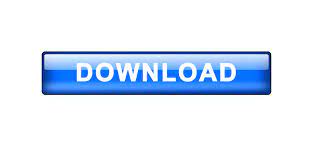
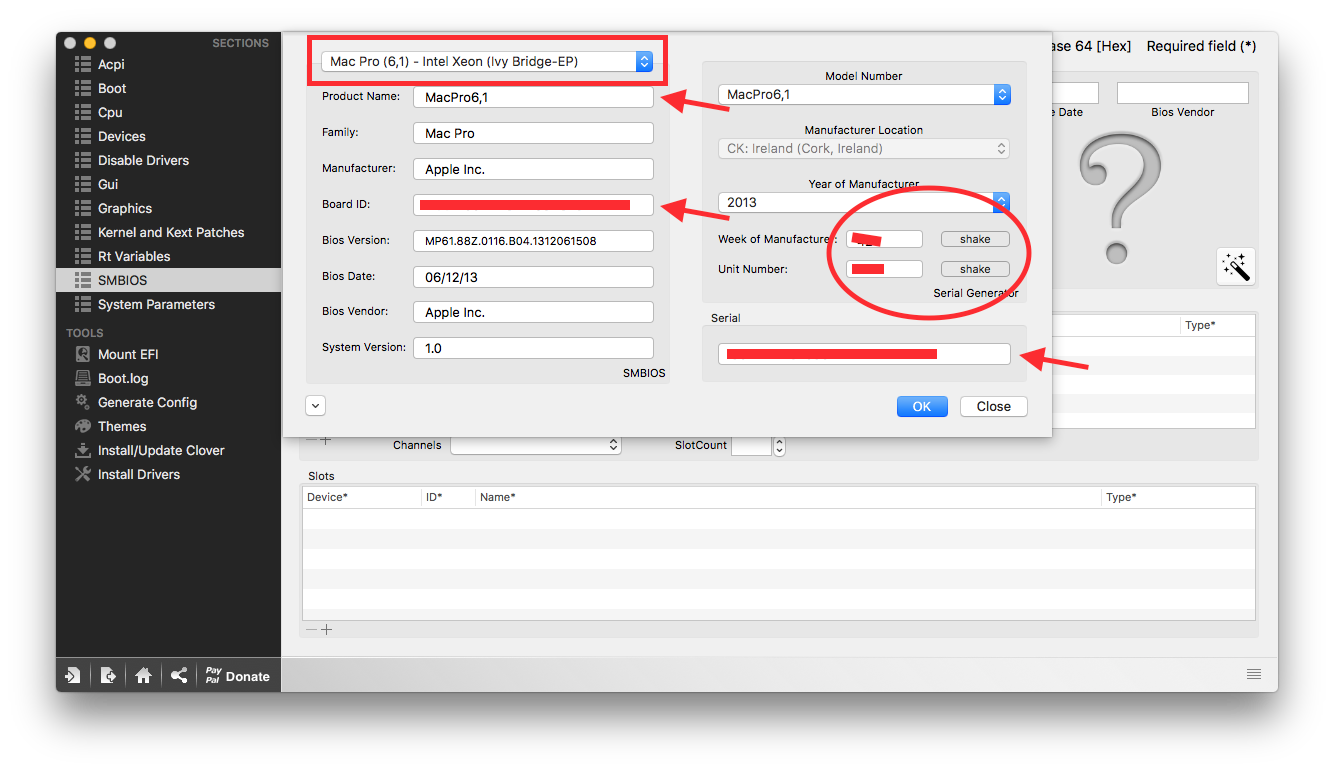
- #Mac os x vmware workstation imessage mac os#
- #Mac os x vmware workstation imessage serial number#
- #Mac os x vmware workstation imessage install#
Navigate to Downloads, right-click on Clover Configurator, click Open. When it has finished installing, open Finder.Look for the result under the website starting in "mackie100projects". When you've made it to the desktop, open Safari.Set up macOS as you would on a real Mac, but MAKE SURE TO SKIP SIGNING INTO YOUR APPLE ID. Congratulations! You've made it to the setup screen.
#Mac os x vmware workstation imessage serial number#
Section 3: Initial setup, and spoofing your serial number This might take a while, so grab a snack and some water while you wait.
Click on your drive, then click Install. Click Continue, and agree to the license agreement. #Mac os x vmware workstation imessage install#
You're now in the Install macOS Catalina window. You should return to the list of options. After your drive is successfully erased, close the Disk Utility window. A window shows up with a few options, rename the drive to anything you prefer, keep the other settings. From there, click on the drive titled " VMware Virtual SATA Hard Drive Media", click Erase. Select your native language and click Continue. You should now be booted into the installer. You should see a white Apple logo on a black background with a loading bar. Assuming your VM is successfully set up, click Play virtual machine. You're ready to install macOS 10.15 Catalina! If not, click "Customize Hardware." and configure from there. Make sure at least 4096MB (4GB) RAM and 2 CPU cores are dedicated to the VM. You should be on a page showing the current specs of your VM. Make sure you also click "Store virtual disk as a single file". You're now asked to specify the amount of storage you want dedicated to your VM. 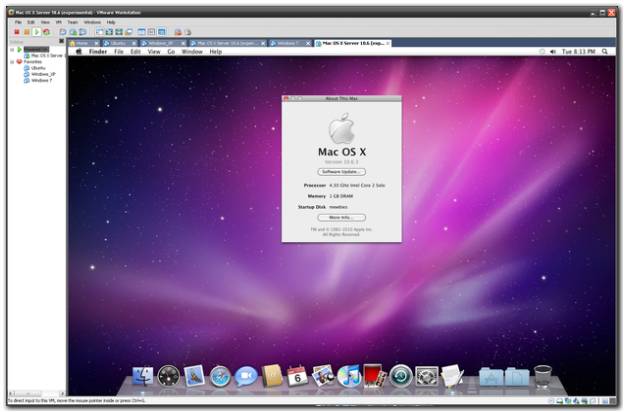
You can either leave this as is, or insert a custom name for your VM.
You'll now be asked to name the virtual machine. #Mac os x vmware workstation imessage mac os#
Click on the option "Apple Mac OS X", navigate to version, click "macOS 10.15". In this case, you're installing Catalina.
The next page asks for the OS you're installing. Click on "Installer disk image (.iso)", then navigate and open your installed Catalina. A prompt should come up asking for an installer. Open VMware Workstation 16 Player, click on "Create a New Virtual Machine". You'll also need VMware Unlocker to get macOS support. Make sure you have VMware Workstation 16 installed. Some patience, but I can assure you it'll be worth it. Catalina is highly recommended as it's the latest most supported version of macOS that completely works with BB. Clean, unmodified macOS 10.15 Catalina system image (.iso). Windows machine capable of running your VM, that you're willing to keep on all the time (Intel is recommended as this is what macOS natively supports, AMD processors may need additional configuration). 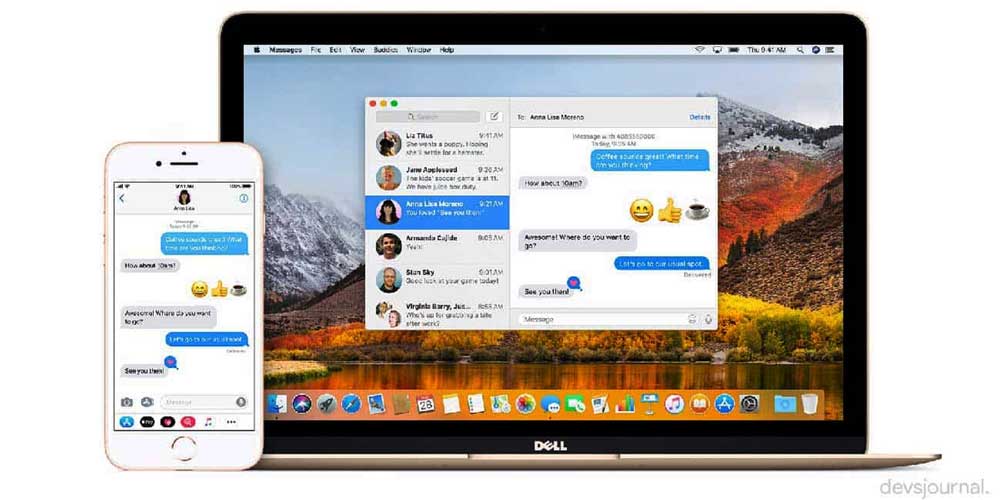
The instructions listed are exactly how I've gotten my VM to work. Full credits to him for discovering this method. Note: Sections 3-4 are an up-to-date version of toshmatik's Sierra guide on GitHub, as the programs used have had major updates since toshmatik's guide, rendering his guide outdated. So you want the seamless BlueBubbles experience, but don't have a Mac to spare?
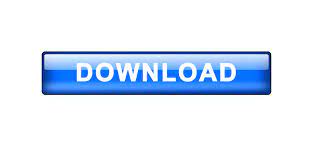
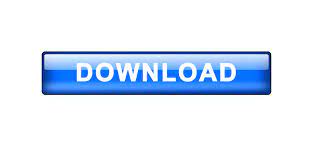
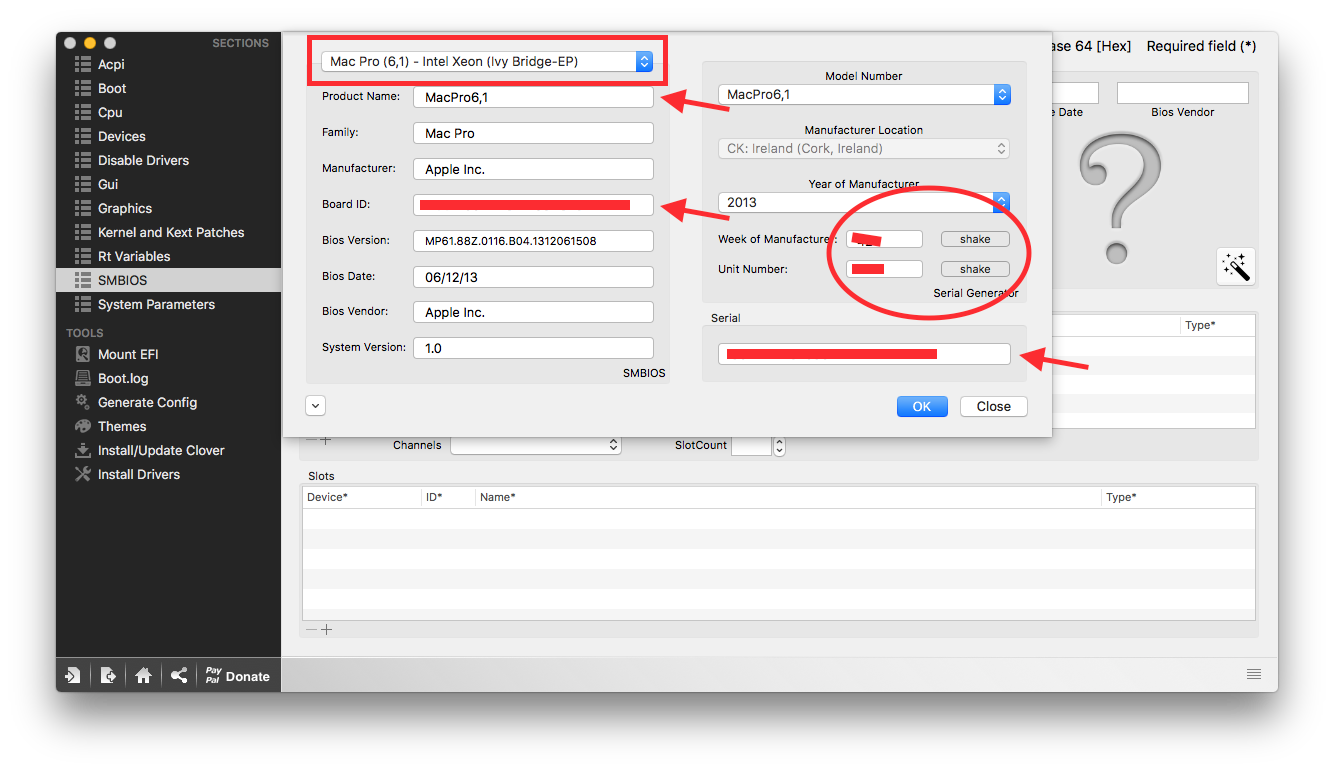
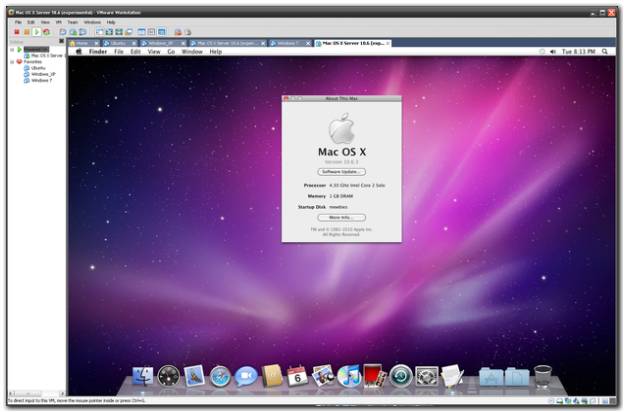
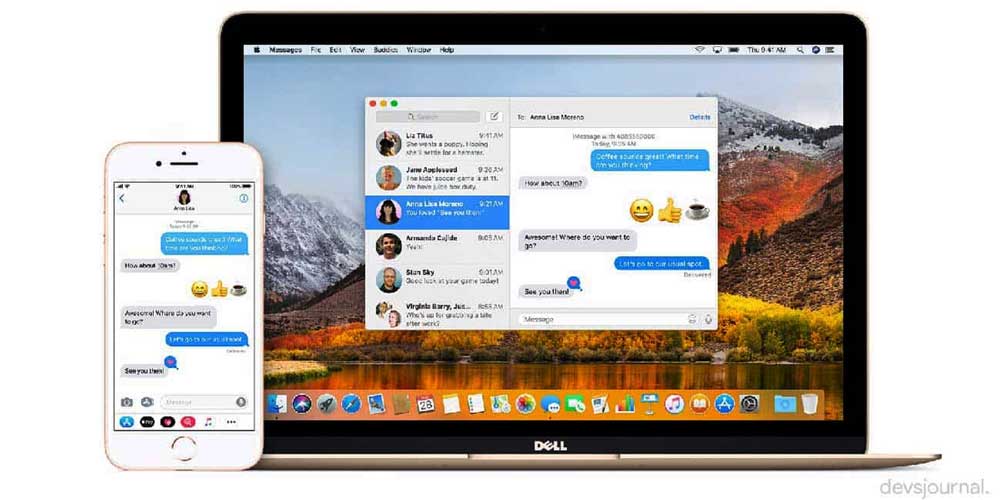
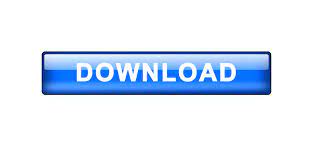

 0 kommentar(er)
0 kommentar(er)
